

ISNA function returns TRUE if it finds the #N/A error, otherwise, it will return a FALSE In this case, ISNA will return TRUE value as Match function returns #N/A error.So, the Match function will return the #N/A error. Value 600 of cell B2 is not found anywhere on the list. If it finds a match, it will return the position of the value, otherwise, it will return the #N/A. Match function will search for cell value B2 in the range $A$2:$A$8.Let’s break down the formula into pieces: In this formula, that is the MATCH function. When you analyze a complex formula, start with the function that does not have any other functions in it. You are seeing only those List 2 values are showing in the new column that is not in the List 1. We get the following results as shown in the figure below. We use this formula in cell C2: =IF(ISNA(MATCH(B2, $A$2:$A$8,0)),B2, “”)Īnd then copy it for other cells in the column. Show the values of List 2 under a new column but without the values that are also in List 1.
#COMPARE TWO COLUMNS IN EXCEL AND RETURN MISSING VALUES HOW TO#
How to Match Multiple Columns in Excel (Easiest 5 ways)Ĥ) Compare two columns and list differences in the third column. Excel Macro to Compare Two Columns (4 Easy Ways). Excel Formula to Compare and Return Value from Two Columns. Match Two Columns and Output a Third in Excel (3 Quick Methods). How to Compare Two Columns in Excel for Missing Values (4 ways). Read More: How to Compare Text Between Two Cells in Excel (10 Methods) If you fail to understand how this array formula works: check out my link. So, the overall function returns 210745 in cell F4. In the array of C2:C11, the 7 th position is value 210745. Input this formula in cell F4:, 0)įrom the above MATCH function, what will be returned? MATCH function will return 7 as JamesSmith is found at position 7 of the array. You cannot perform two columns lookup with regular Excel formulas. If matching is found, it will return data from the 3 rd column. You want to conduct a lookup on the table to match two different values from two columns. You have a worksheet like the following image. Read More: How to Count Matches in Two Columns in Excel (5 Easy Ways) 3) Two columns lookup Always try to break down a complex formula into pieces to make it easy. If it would find an error value, then it would return a blank. Step 3: IFERROR function finds a valid value for its value So, it will return the value. So, for this example, the INDEX function will return the value, John. Step 2: INDEX function searches for the 4 th value in the array $B$2:$B$16. If no matching was found, the MATCH function would return an error value. It will return 4 as DD is in 4 th position in the lookup_array $A$2:$A$16. Step 1: Match function returns the relative position of lookup_value D2. These are the steps to analyze the above formula: This time if no matching is found, the cell will show blank as the IFERROR function’s value_if_error argument is blank. We shall work again with the same data but this time we shall use this formula in cell E2: =IFERROR(INDEX(B2:B16, MATCH(D2,A2:A16,0)), “”) 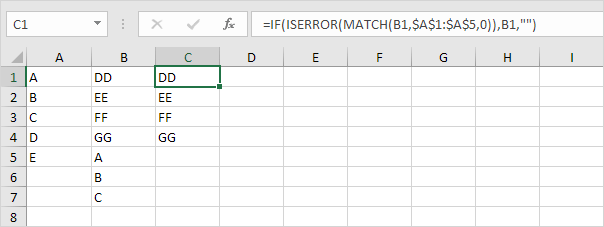
Read More: How to Match Two Columns and Return a Third in Excel 2) Compare two columns and return value from the third column (using INDEX and MATCH functions) If you don’t know how Excel’s VLOOKUP formula works, then give it a revision (from the image below) If you observe the image carefully, you will find that the formula is actually self-explanatory. To understand this formula, you have to know the syntax of IFERROR and VLOOKUP Excel functions.
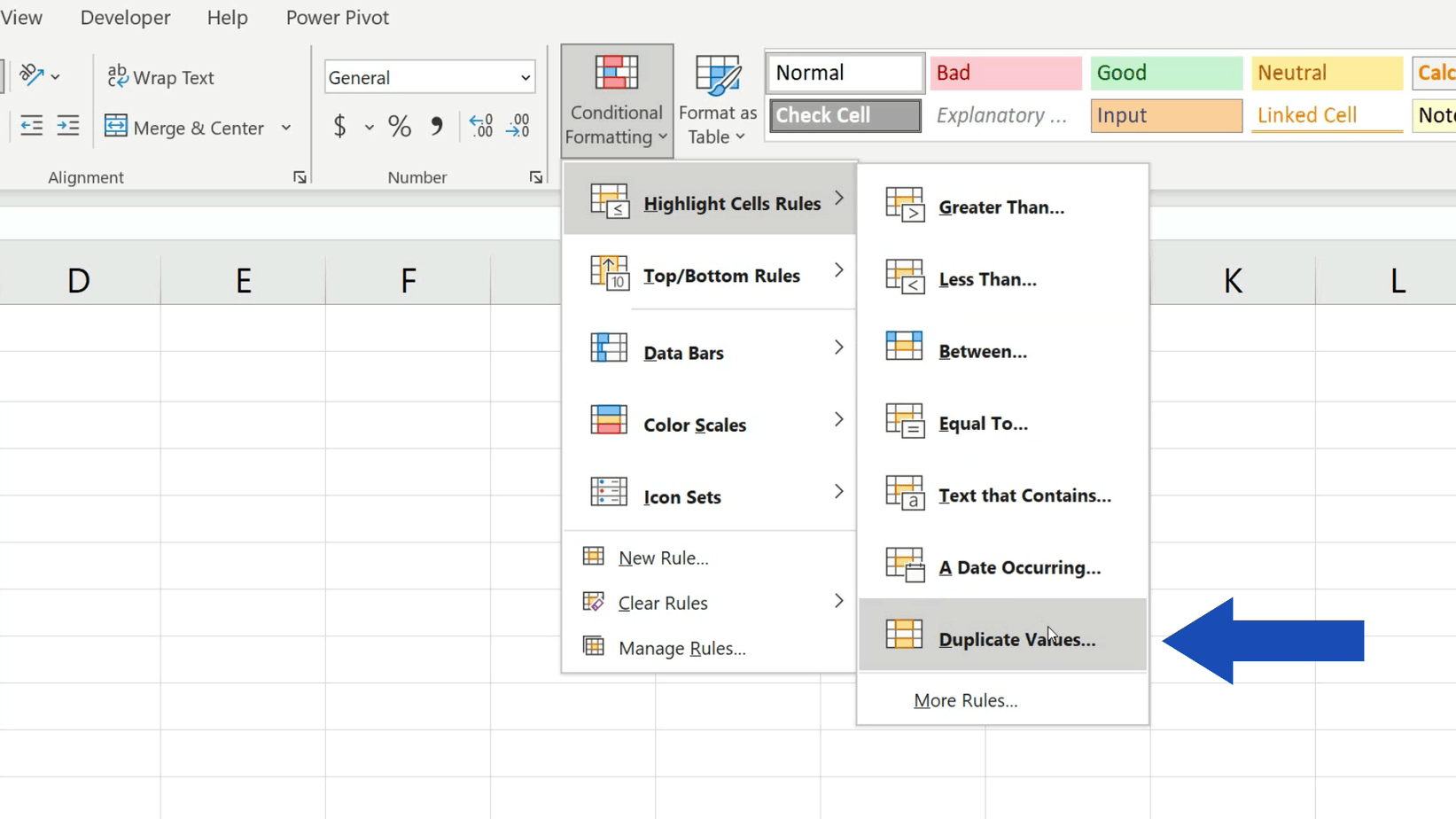
Input this formula in cell E2: =IFERROR(VLOOKUP(D2,project_manager,2,FALSE), “Not Assigned”) In cell D2, the Project coordinator might input a Project name and want to see who the Manager of the Project is. In the following spreadsheet, you are seeing a list of some Projects and their Managers. Further Readings 1) Compare two columns and return value from third column (using VLOOKUP formula)



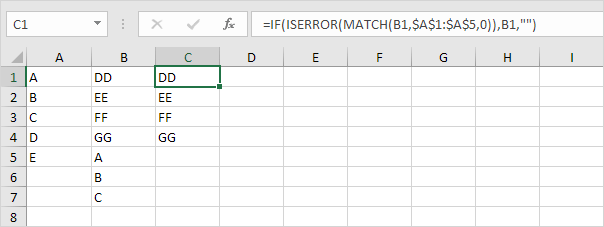
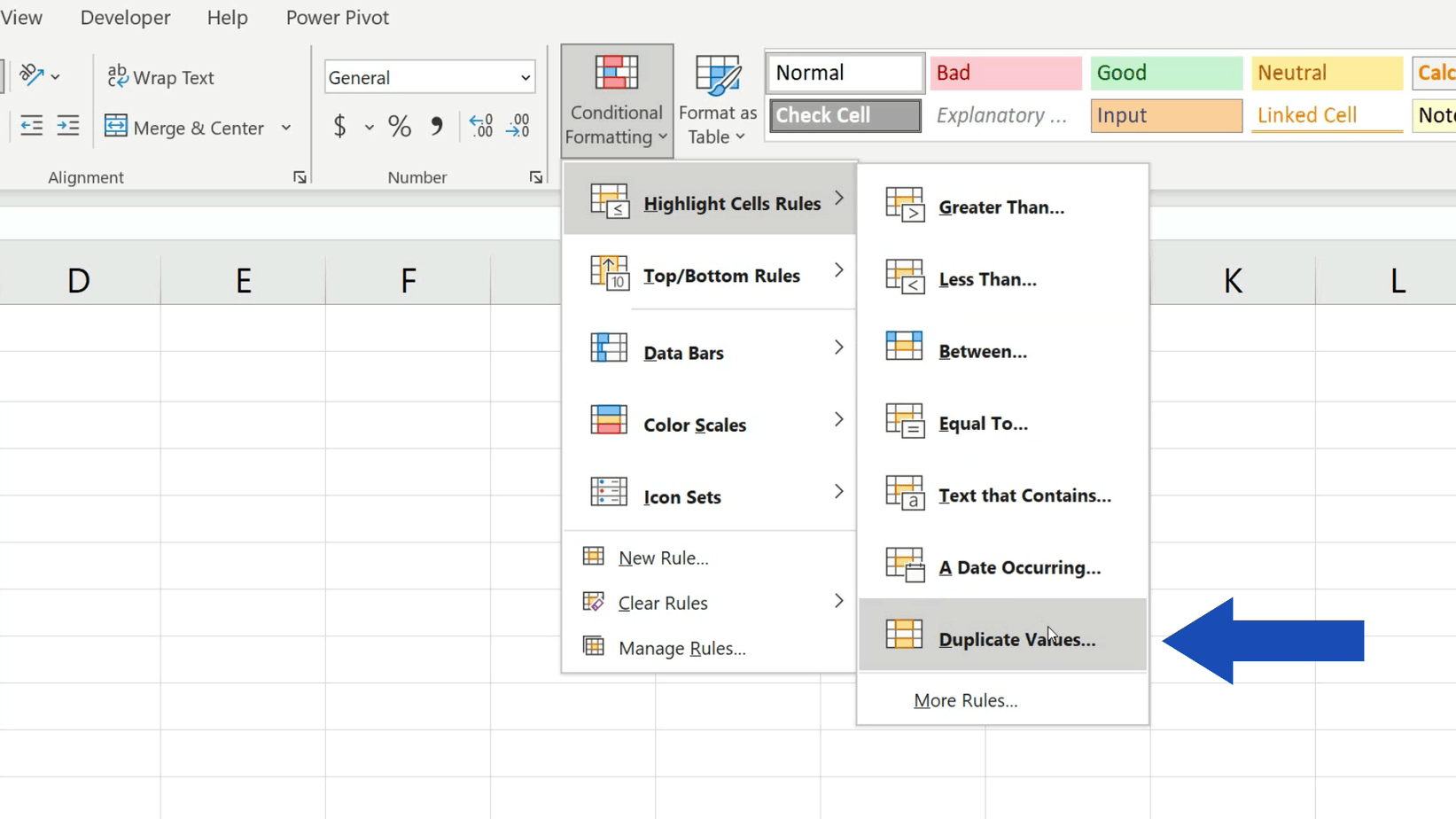


 0 kommentar(er)
0 kommentar(er)
